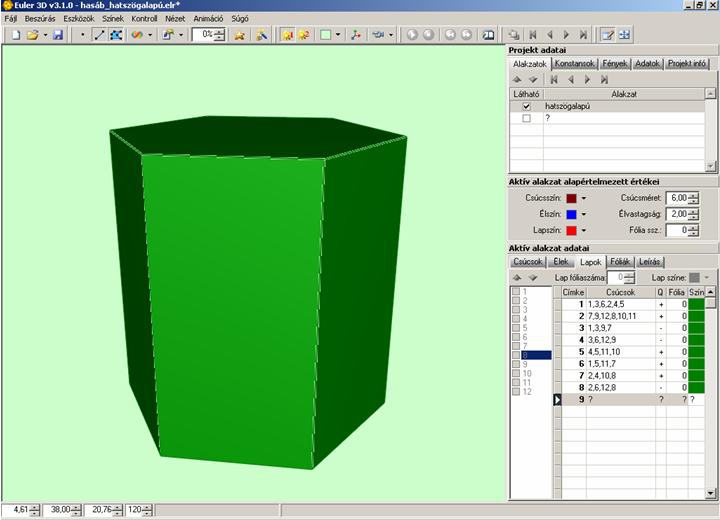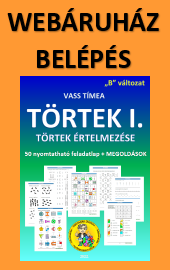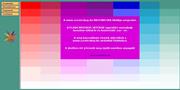Szabályos sokszögalapú hasáb
A szabályos sokszöglapok elkészítéséhez Transzformációkat fogunk alkalmazni, úgymint forgatás és eltolás.
Szabályos sokszöglapok elkészítésének elve
Ha felveszünk két pontot X tengelyen, és összekötjük őket, az Élek panelen, továbbá pedig, ha ezt a szakasz elforgatjuk Z tengely körül 90 (= 360/4) fokkal, akkor az eredetire merőleges szakaszt kapunk. A teljes kör 360 fokos. Ha egy gondolatbeli kör átmérőjére merőlegest állítunk, akkor a körvonalon kapott négy pont egy szabályos négyszög (= négyzet) négy csúcsa lesz, míg a forgatott átmérők a négyzet átlói.
Hasonlóképpen lehet elkészíteni a szabályos hatszöglapot is, csak akkor 360/6 = 60 fokkal kell forgatnunk Z tengely körül egyszer és 120 fokkal (vagy -60 fokkal) másodjára, hiszen összesen három lapátlónk lesz. A nyolcszög esetében pedig 360/8 = 45 fokkal forgatunk, továbbá 90 és 135 fokkal is. Összesen négy lapátlóval számolunk.
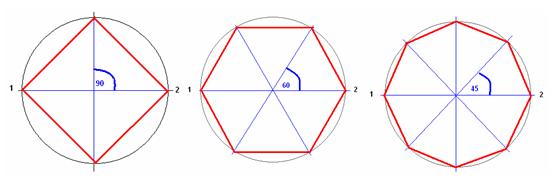
Szabályos hatszög alapú hasáb elkészítése
Csúcsok felvétele
Az Aktív alakzat adatai vezérlőpanelen, a Csúcsok fülre kattintva vegyünk fel két pontot, és ezt kössük össze az Élek fülre kattintva úgy, hogy az 1-2 pontok előtti négyzetet kipipáljuk.
Forgatás
Kattintsunk az Eszközök menü / Transzformációk parancsra. A megjelenő panel négyféle transzformációra ad lehetőséget: Tükrözés, Eltolás, Forgatás és Nyújtás (= kicsinyítés, nagyítás). Kattintsunk a Forgatás fülre.
Válasszuk ki a …Z tengely körül parancsot, és állítsuk be a Forgatás szögét 60 fokra, majd kattintsunk a Felvétel gombra.
Ezután állítsuk be a rögzítés módját. Három lehetőség közül lehet választani.
- Transzformált alakzat felvétele új alakzatként;
- Transzformált alakzat hozzáfűzése az eredeti alakzathoz;
- Eredeti alakzat felülírása a transzformált alakzattal.
Válasszuk ki közülük az elsőt, majd kattintsunk a Rögzítés gombra. Ezután ismételjük meg a forgatást, 120 (vagy -60) fokkal is, majd zárjuk be a panelablakot.
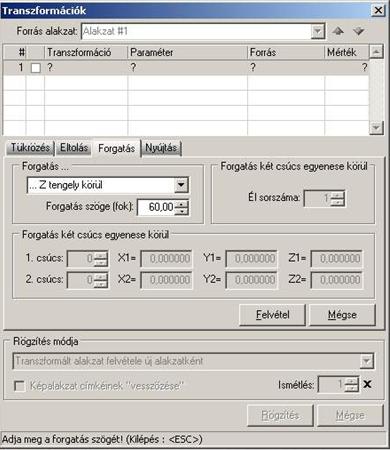
Rögzítés módja
Három lehetőség van a transzformált alakzatok megjelenését illetően, s feladata válogatja, hogy épp melyiket célszerű használni. Hasábunk elkészítésén keresztül mindhárom lehetőséget kipróbáljuk.
| Transzformált alakzat felvétele új alakzatként | Úgy hozza létre az új alakzatot, hogy közben megtartja az eredeti alakzatot is, mintegy megduplázza az eredetit. A csúcsok sorszáma megegyezik az eredeti csúcsszámokkal. Ekkor a kapott két alakzat külön – külön kezelhető. Utólag lehetőség lesz a csúcsok sorszámát összefésülni egy sorszámmá. |
| Transzformált alakzat hozzáfűzése az eredeti alakzathoz | Úgy hozza létre az új alakzatot, hogy megtartja az eredetit is, és közben a csúcsok sorszámát összefésüli egyetlen számsorrá. Ekkor a kapott két alakzat „összeragad” és együtt kezelhetők. |
| Eredeti alakzat felülírása a transzformált alakzattal | Úgy hozza létre a transzformált alakzatot, hogy közben az eredeti alakzatot eltünteti. Olyan hatást kelt, mintha az eredetit helyezné új helyére. |
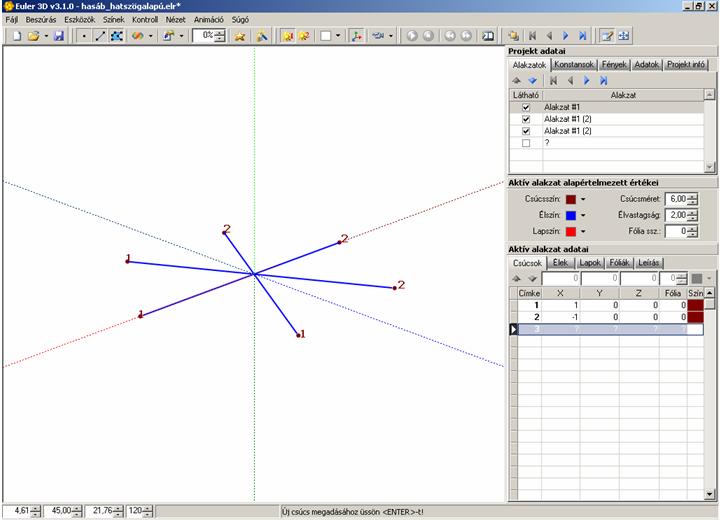
Alakzatok összefésülése
A Szerkesztő panel/ Projekt adatai vezérlőpanelen most 3 alakzat neve szerepel, a három szakaszunké. Jelöljük ki a JOBBEGÉR-GOMB segítségével, majd válasszuk az Eszközök menü /Kijelölt alakzatok összefésülése parancsot, amit a három szakaszt egyrészt egy alakzattá alakítja, másrészt folyamatos sorszámozást is oszt a csúcsoknak. Az eddigi 1-1-1-2-2-2 helyett 1-2-3-4-5-6 sorszámokat kapnak.
Alakzat átnevezése
Majd ismét a Projekt adatai vezérlőpanelen kattintsunk a JOBBEGÉR-GOMB-bal az alakzat jelenlegi (program által adott) nevére, és válasszuk az alakzat átnevezése parancsot. Megjelenő kis panelre írjuk be az alakzat új nevét, legyen: „hatszögalapúhasáb”.
Lapok felvétele
Mivel az a három szakasz, amik a csúcsok kialakítások keletkeztek, a továbbiakban szükségtelenek, az Élek fülre kattintva, jelöljük ki mindhármat és a DELETE billentyűvel töröljük ki őket. Kattintsunk a Lapok fülre és a megmaradó csúcsok száma előtti négyzeteket szabályos sorrendbe összekötve, hozzuk létre az első lapot.
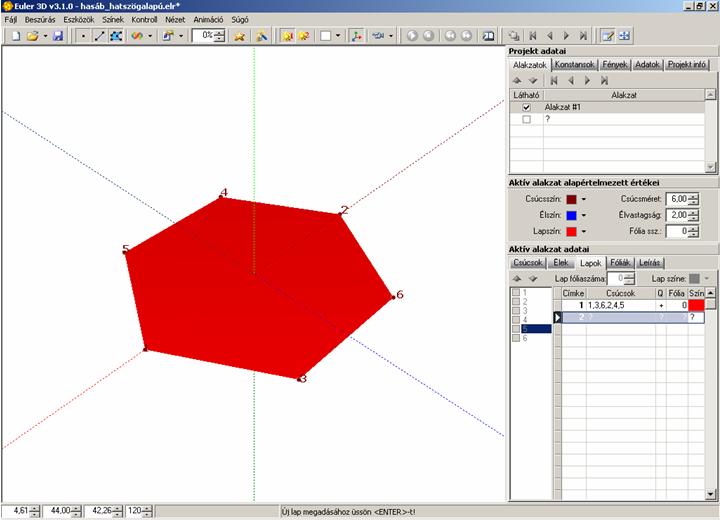
Transzformáció
Válasszuk az Eszközök menü/ Transzformációk parancsát megint és hozzuk létre a másik alaplapot, ezúttal az Eltolás fülre kattintva a Transzormációk panelen.
Válasszuk a …Z tengely mentén lehetőséget, és állítsuk be az Eltolás mértékét 1 –re, amivel fölfelé fogjuk eltolni a hatszöglapot 1 egységgel, majd kattintsunk a felvétel gombra.
A Rögzítés módja ezúttal legyen az Eredeti alakzat felülírása a transzformált alakzattal, ami maga után vonja, hogy az eredeti alakzat feltolódik új helyére, ő lesz a fedőlap.
Utána készítsük el a hasáb alaplapját. Jelöljük ki a …Z tengely mentén lehetőséget újra, és az eltolás mértékét pedig (-2) –re. Ez a mostani +1 helyről letolja 2 egységgel a hatszöglapot. Mivel most az eredetit is szeretnénk megtartani és újat is szeretnénk látni, a Felvétel gomb lenyomása után, a Rögzítés módja: Transzformált alakzat hozzáfűzése az eredeti alakzathoz lehetőséget válasszuk ki.
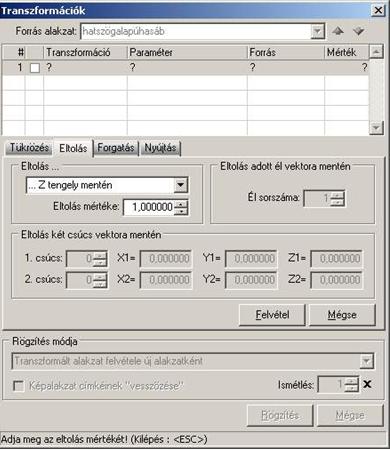
Miután bezárjuk a panelablakot, két hatszöglapot látunk a Modell-ablakban, s mivel összefűztük az eredeti alakzattal, automatikusan 1-6, illetve 7-12 ig sorszámozott csúcsokat kaptunk.
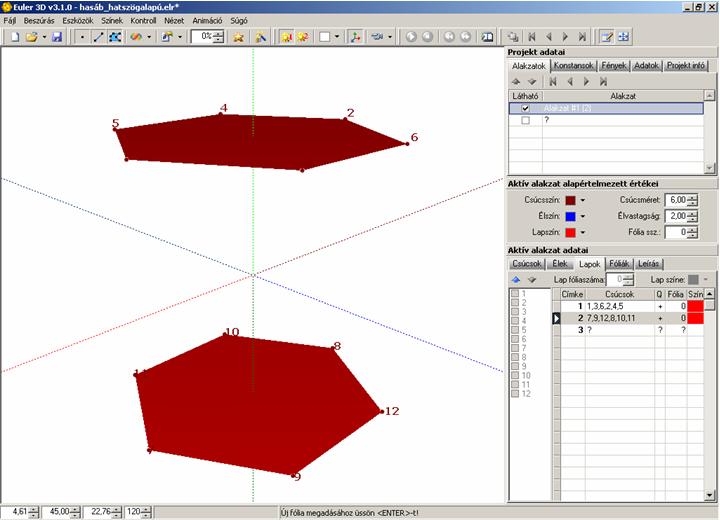
Oldallapok
Az Aktív alakzat adatainál a Lapok fülre kattintva kössük össze a fedőlapot és az alaplapot, úgy hogy kialakuljanak az oldallapok.
A csúcsokat helyes sorrendbe kell összekötni, hogy az élek ne keresztezzék egymást. Ezt segítendő a BALEGÉR folyamatos nyomása közben forgathatjuk az alakzatot, hogy jól lássuk mely csúcsokat kell összekötni.
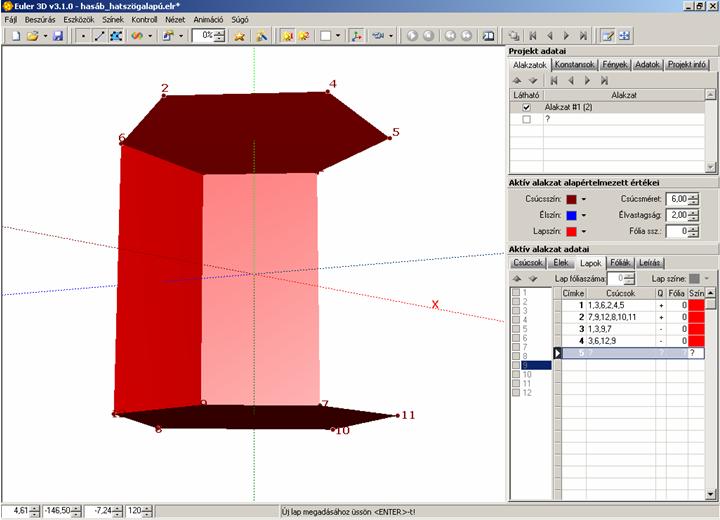
Élek felvétele
Mivel most a test előállítására helyeztük a hangsúlyt, és a testháló elkészítése nem volt célunk, külön nem vettük fel az éleket. Ugyanakkor esztétikai okokból utólag érdemes élekkel is ellátni egy – egy testet. Hiszen ha van éle, akkor karakteresebb, kontúrosabb ábrát kapunk. Hatszögalapú egyenes hasábunk 12 csúccsal, 8 lappal, és 18 éllel bír. Ez utóbbi egyenkénti felvétele azonban hosszadalmas, és különösen unalmasnak tűnhet, ha egyébként nem azért rögzítjük, hogy felépítsük általa a testet. Felesleges is lenne ezzel bajlódnunk, hiszen van egy lényegesen gyorsabb megoldás.
Az Eszközök menü/Élek felvétele lapok alapján parancs egyetlen kattintással felveszi az összes élt, szó szerint a lapok alapján, ugyanolyan színnel, amivel alapjainkat színeztük.