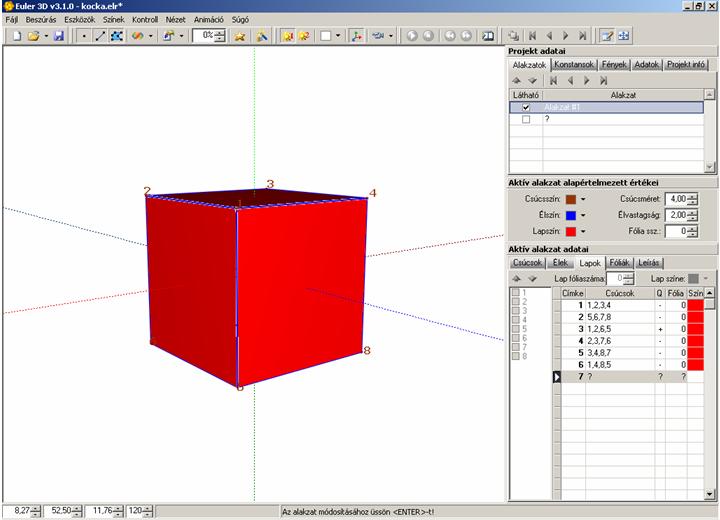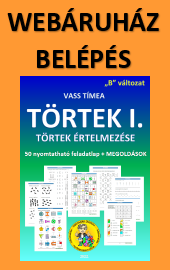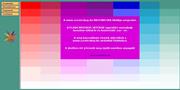Kocka építése
1. lépés: A kocka csúcsainak rögzítése
Kattintsunk a Szerkesztőablak / Aktív alakzat adatai vezérlőpanelre és ott a Csúcsok fül alatt található rácsos munkaterületre.
Ha az első sorba duplán kattintunk, vagy lenyomjuk az ENTER billentyűt, szerkeszthetővé válik a panel, és megadhatjuk a kocka csúcsainak koordinátáit, rendre X, Y és Z értékekeivel. Miközben beírjuk az első pont koordinátáinak értékeit, vegyük észre, hogy a pont helyzete dinamikusan változik a Modell ablakban, így nyomon követhetjük mozgását. Közben időnként forgassuk is meg a Modell – ablakunkban található tengelyeket, hogy jobban el tudjuk helyezni térbe a felvett pontokat.
A koordináták közötti ugrás mind az ENTER, mind pedig a TABULÁTOR billentyűvel lehetséges, (de célszerűbb az ENTER-t használni), míg a szerkesztésből való kilépést az ESC billentyű teszi lehetővé.
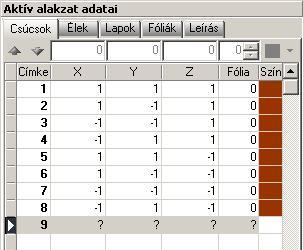
A különböző alakzatokat, így a kockát is mindíg úgy készítjük el, hogy a test középpontja az origó legyen.
Alapértelmezett modellablakunk beállításai mellett elegendő a (+1) és a (-1) koordinátákkal dologznunk. Így kockánk egyrészt kényelmesen elfér a képernyőn, másrészt jól látható is marad.
Munkánk során érdemes figyelnünkaz Állapotsor szövegeire, ahol egyrészt magyarázatot találunk arra, hogy most mit tudunk szerkeszteni, másrész utasítást lelünk arra, mit is tegyünk.
Ha véletlenül olyan csúcsot szeretnénk rögzíteni, amit már előzőleg felvettünk, akkor azt a program még egyszer már nem engedi, üzenetet ír a felhasználónak: „Ez a csúcs már fel van véve!” figyelmeztető szöveggel.
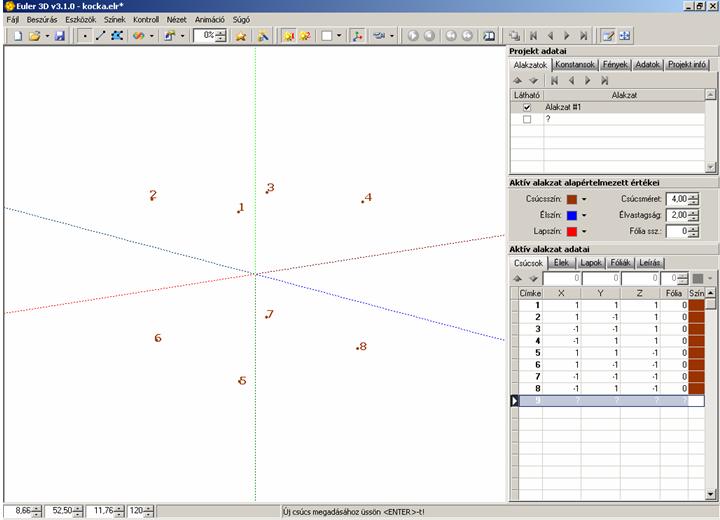
2. lépés: a kocka éleinek rögzítése
Lapozzunk át az Élek beállítása panelre, és kössük össze a pontokat. Minden él két pont összekötésével jön létre úgy, hogy a csúcsok száma előtti kis négyzeteket kipipáljuk páronként. Amelyik két pontot össze akarjuk kötni, az azelőtti négyzetet pipáljuk ki.
Modell-ablakunkban az élek azonnal megjelennek, így könnyen követhető ábránk, míg a szerkesztőpanelen is dinamikus változások észlelhetők. Ha kijelölünk egy pontot, a program azonnal kiszámolja, hogy mely pontokkal nem lehet összekötni, mert azzal már összekötöttük korábban. Ezeket a már felvett pont-párokat blokkolja, nem engedi, hogy ugyanazokat az éleket kétszer is rögzítsük.
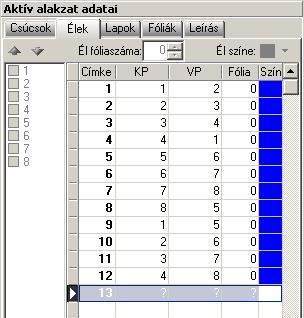
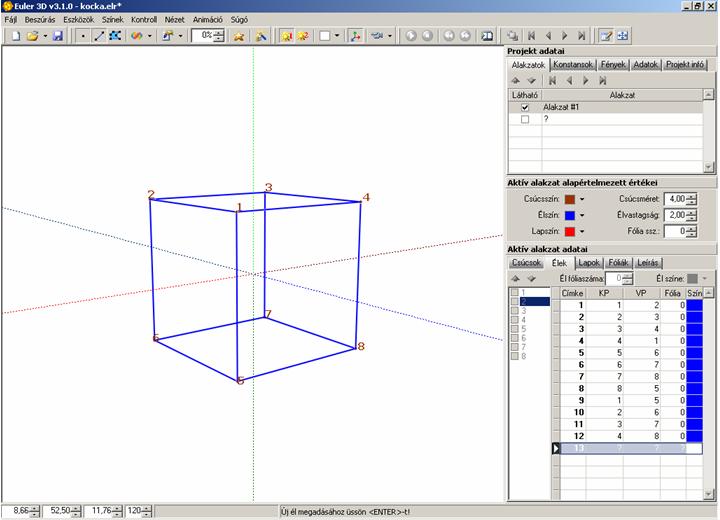
3. lépés: a kocka lapjainak rögzítése
A Lapok fülre kattintva lehetőségünk van az oldallapok felvételére, ugyanolyan könnyedén és egyszerűen, ahogyan az élekkel is történt, a csúcsok száma előtti négyzet kipipálásával létrehozhatjuk a lapokat. Mivel minden kockalap négy csúcs összekötésével keletkezik, így négy számot kell kijelölni minden lap elkészítéséhez. Ezúttal is ellenőrzi a program a kijelölt pontokat, ezért ügyelni kell arra, hogy a pontokat helyes sorrendben kössük össze.
Ha például a fedőlap 1-2-3-4 pontok összekötésével keletkezik, a számok nem minden sorrendje helyes. A 2-1-3-4 például hibás, így hibaüzenet jelenik meg: „A felvenni kívánt sokszöglap önátmetsző!” – üzenettel, és arra készteti a felhasználót, hogy hibáját javítsa, ellenkező esetben a lap felvétele lehetetlen. Másik hibaforrás lehetséges, ha nem oldalélt veszünk fel véletlenül, hanem mondjuk egy lapátlót vagy testátlót.
Ha hibásan rögzítettünk, akkor jelöljük ki a hibás, vagy nem szükséges elemeket és nyomjuk le a DELETE billentyűt.
A lap alakulása korábbiakban megszokott módon, dinamikusan látszódik, így folyamatosan figyelemmel kísérhetjük a részfolyamatokat.