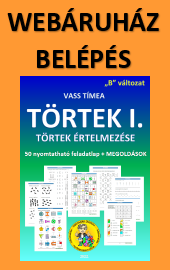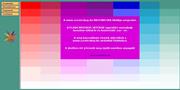Látvány, megjelenés
![]()
Ha elkészültünk a kockával, akkor az Eszköztáron található ikonok használatával folytassuk. Elsőként a Csúcsok megjelenése, Élek megjelenése és a Lapok megjelenése ikonok célszerűségét ismerjük meg. Gyakran használjuk, hiszen különösen a csúcsok megjelenítése általában felesleges lesz. Ezek a funkciók három funkcióbillentyűhöz is hozzá vannak rendelve, nézzük meg, milyen következményekkel jár a megjelenésre, ha lenyomjuk az F2, F3 és az F4 billentyűket. „Kikapcsoljuk – bekapcsoljuk” elvén működő megjelenítés vagy láttatja az építőelemeket, vagy eltünteti.
Érdekes lehet még a fényforrásokkal kapcsolatos ikonok kipróbálása is, úgymint Finomárnyalás, Első fényforrás bekapcsolása, vagy a Második fényforrás bekapcsolása. Továbbá látványos eredményt von maga után a Modell háttérszínének átállítása, és a Koordináta rendszer kikapcsolása is.
Színek
Ha bármelyik rögzített Csúcsra, Élre vagy Lapra kétszer rákattintunk, vagy ENTER-rel aktiváljuk, akkor lehetőség van az átszínezésükre is. Mivel a csúcsok színe a végeredmény szempontjából igencsak lényegtelen, elsősorban az Éleknél és a Lapoknál érdemes erről beszélnünk.
Színezni a panel feletti jobboldali ikonnal is lehetséges, de JOBBEGÉR-GOMB lenyomásával is megoldható. Ez utóbbi módszer többet is enged, hiszen az Összes kijelölése parancs használatával egyidejűleg minden Él vagy Lap egyszerre átszínezhetővé válik. Először nézzük meg, hogyan lehet egyet átszínezni, hogy minden oldal más – más színű lehessen, majd pedig színeztezzük egyidejűleg mindegyiket.
| JOBBEGÉR-GOMB: | |
| Egyenkénti színezés | Szín módosítása / Lap színének módosítása |
| Összes színezése egyidejűleg | Összes kijelölése parancs Szín módosítása/Kijelölt lapok színének módosítása |
Ha biztonsággal tudjuk állítani a színeket, kipróbáltunk többféle színezést is, ismerjünk meg egy sokkal látványosabb eredményre vezető eljárást is. Kattintsunk a Színek menü / Véletlen lapszín generálásra, majd a Színek menü / Véletlen pontszín generálás parancsra, és nyomjuk le az F7 billentyűt. Előbbi véletlen színnel kiszínezi az oldallapokat, utóbbi pedig színárnyalatossá teszi azokat.
Vegyük észre, hogy ezek az átállítások a Szerkesztőpanelen is láthatóvá válnak, az eredetileg ott található szín, dinamikusan változni fog, valahányszor módosítjuk az elemek színét.
Átlátszóság
Külön érdekessége a programnak, hogy megépített alakzatainkat átlátszóvá is tehetjük, így mind a belseje, mind pedig az eredetileg nem látható élek megmutatkoznak. Ehez szintén az eszköztáron található százalékban mért értéket kell átállítanunk. Alapesteben egy alakzat nem áltátszó, ez jelenti a 0%-ot. Minél nagyobb értéket állítunk be tehát, alakzatunk annál átlátszóbbá válik.
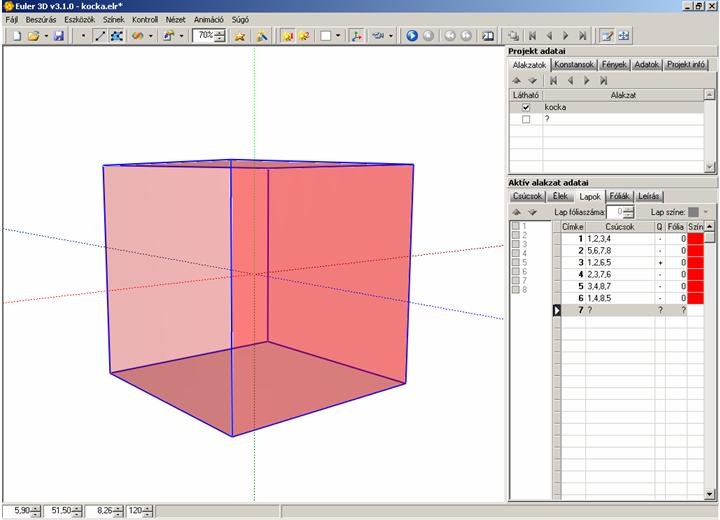
(az előző kocka ezúttal 70%-osan átlátszó)
Test belülről
Izgalmas élmény lehet egy alakzat látványa belülről is. A JOBBEGÉR-GOMB folyamatos lenyomása mellett húzva az egeret, kicsinyíthetjük illetve nagyíthatjuk alakzatunkat. Ha lefelé húzzuk az egeret, akkor kicsinyítünk, ha felfelé, akkor nagyítani fogunk. A nagyítás pedig attól válik igazán érdekessé, hogy egy határ után „túlnagyítva” elveszítjük szemünk elől a test külső részét, az mintegy kinyílik előttünk, és lehetőségünk van meglátni milyen belülről.